요즘 자꾸 오류 메시지가 하나씩 늘어가네요. 이번에는 티스토리 광고 크롤러 오류 알림이 떠서 오류 해결 방법을 찾아 보았습니다.
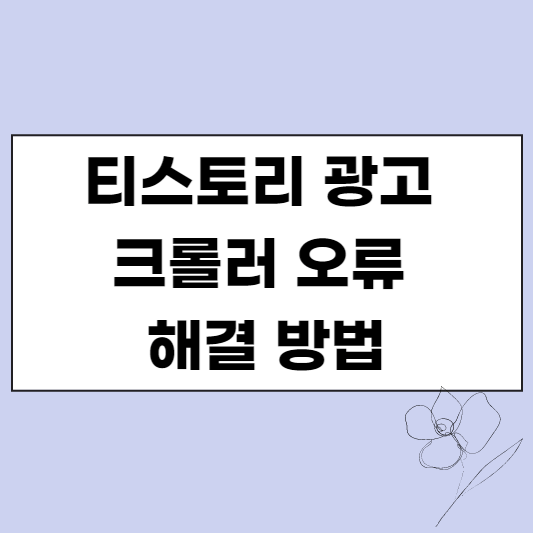
구글 애드센스에 로그인해 보니 상단에 "광고 크롤러 오류가 있으면 이 때문에 수익 손실이 발생할 수 있습니다"라는 알림이 떴습니다. 내용 확인을 위해 작업을 눌러 보니 원래 하나 있던 메시지가 2개가 되었습니다. 그냥 놔두면 없어진다는 글을 봐서 그냥 놔두려 하였으나 너무 신경이 쓰입니다. 그래서 알아 보았습니다.
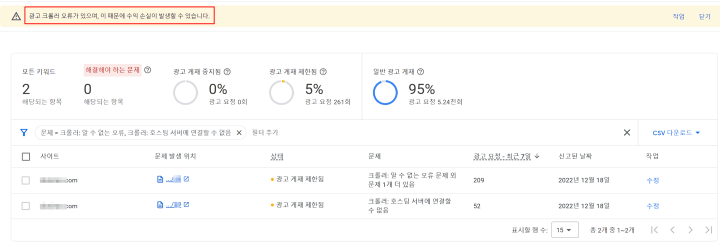
일단 수정을 누르고 들어가 보니 정책 위반 문제는 다행이 아니고 크롤러가 호스팅 서버에 연결할 수 없다고 뜹니다.
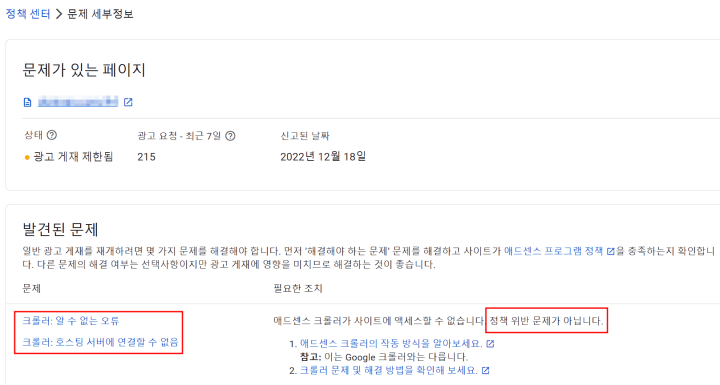
크롤러는 스파이더 또는 봇이라고도 하며 웹페이지 콘텐츠를 확인 한 후 색인하는 Google의 소프트웨어입니다. 관련성 높은 광고를 게재하려면 Ad Manager 크롤러가 사이트를 방문하여 콘텐츠를 확인해야 합니다.
크롤러가 콘텐츠에 액세스 할 수 없으면 광고가 표시되지 않아 수익과 노출 범위가 낮아지는 경우가 많습니다. 이럴 때 해결책은 크롤러 로그인 정보를 추가하는 것입니다.
크롤러 오류 해결 방법 - 크롤러 로그인 정보 추가
1. Google Ad Manager에 로그인
크롤러 로그인 정보를 추가하려면 먼저 Google Ad Manager에 로그인합니다.
2. 클로러 액세스 클릭
관리> 계정> 액세스 및 승인> 크롤러 액세스를 클릭합니다.
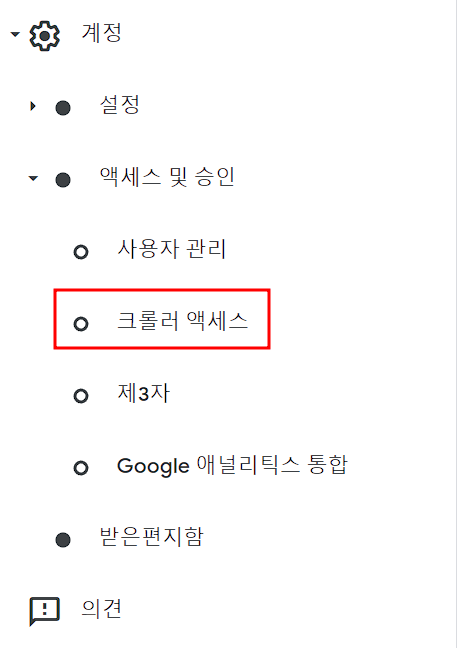
3. 사이트의 로그인 정보 추가하기
로그인 정보 추가를 클릭합니다.

4. 로그인 정보 입력
다음 정보를 입력합니다.
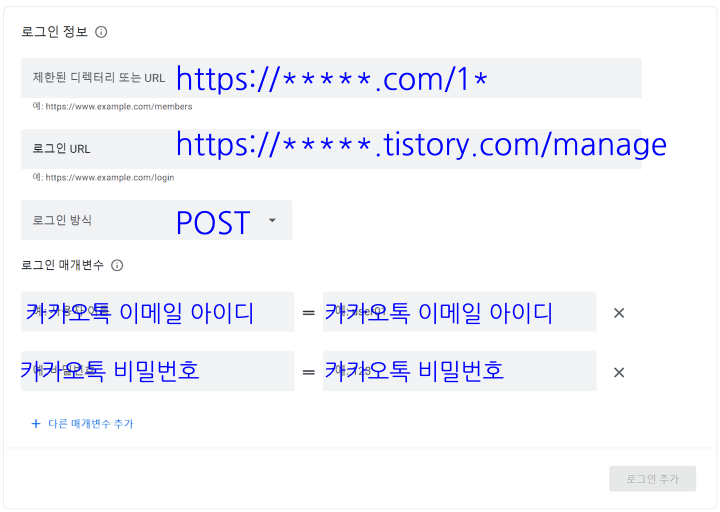
- 제한된 디렉터리 또는 URL에는 Google 크롤러의 액세스가 차단된 URL을 입력합니다.
- 로그인 URL에는 크롤러가 방문해야 하는 영역의 로그인에 정규화된 URL을 입력합니다. 티스토리같은 경우 관리로 들어가면 첫 화면에 상단 주소를 씁니다.
- 로그인 방식은 사이트에서 로그인하는 사용자를 인증하기 위해 사용하는 방식입니다. POST를 선택합니다.
- 로그인 매개변수에 카카오톡 사용자 이름 즉 이메일 아이디를 양쪽에 똑같이 기입하고 비밀번호에도 카카오톡 비밀번호를 양쪽에 입력해 줍니다.
- 다 입력하셨으면 로그인 추가를 클릭합니다.
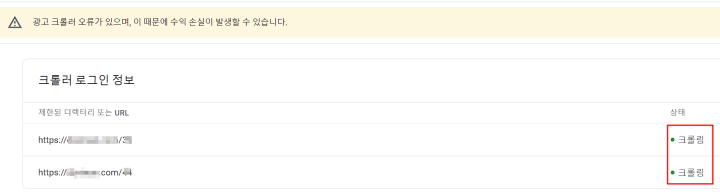
10분 정도 지나니 상태가 크롤링으로 변했습니다.
6. Search Console에 Google 계정 로그인
그 다음에는 Search Console에 로그인합니다. 게시자의 Google 계정을 사용하여 로그인 합니다. 그래야 Search Console의 변경사항이 구글 애드센스에도 반영됩니다.
7. Search Console계정에 사이트를 추가
Search Console계정에 사이트를 추가합니다. 크롤러의 액세스를 허용하려는 사이트를 추가해야 합니다. 사이트 인증을 마치면 Ad Manager 크롤러가 게시자가 제공한 로그인 정보를 사용하여 페이지에 도달하고 광고를 게재할 수 있다고 합니다.
구글 애드센스 고객센터 - 애드센스 크롤러 문제 해결을 참고하세요.
이번 시간에는 티스토리 광고 크롤러 오류 해결 방법에 대해서 알아 보았습니다. 서치콘솔에서 색인 생성 작업도 잊지 말고 하세요. 저도 아직 알림이 떠 있는대요. 빨리 오류가 해결되었으면 좋겠습니다. 글 읽어 주셔서 감사합니다.
update. 2022/12/24 오전 먼저 발생한 오류 1건은 사라지고, 나중에 발생한 오류 1건만 남아 있습니다.
2022/12/24 저녁에 마지막 알림도 사라졌습니다. 알림이 사라지는데 3~4일이 걸렸습니다.
'티스토리' 카테고리의 다른 글
| 티스토리 북클럽스킨 h1 요소가 2개 이상 발견 해결 방법 (0) | 2023.01.09 |
|---|---|
| 구글, 네이버, 줌에 티스토리 블로그 등록하기 (0) | 2022.12.30 |
| 티스토리 관련글 썸네일 1:1 비율로 사이즈 변경 (0) | 2022.12.20 |
| 티스토리 본문 하단 관련글 없애기 (0) | 2022.12.19 |
| 티스토리 제목 배경 꾸미기 (0) | 2022.12.18 |




댓글